The Problem To Solve
Pipedrive connects with Google and Microsoft drives, but not dropbox. What if you store your files on Drobpox? What if you want to include an intake form from Dropbox everytime you create a new deal in Pipedrive? Stuck? Not at all! You can use Zapier to make this happen.
The Solution
Step 1
To start, Create a new Zap, and add a trigger from an update on a pipedrive deal stage.
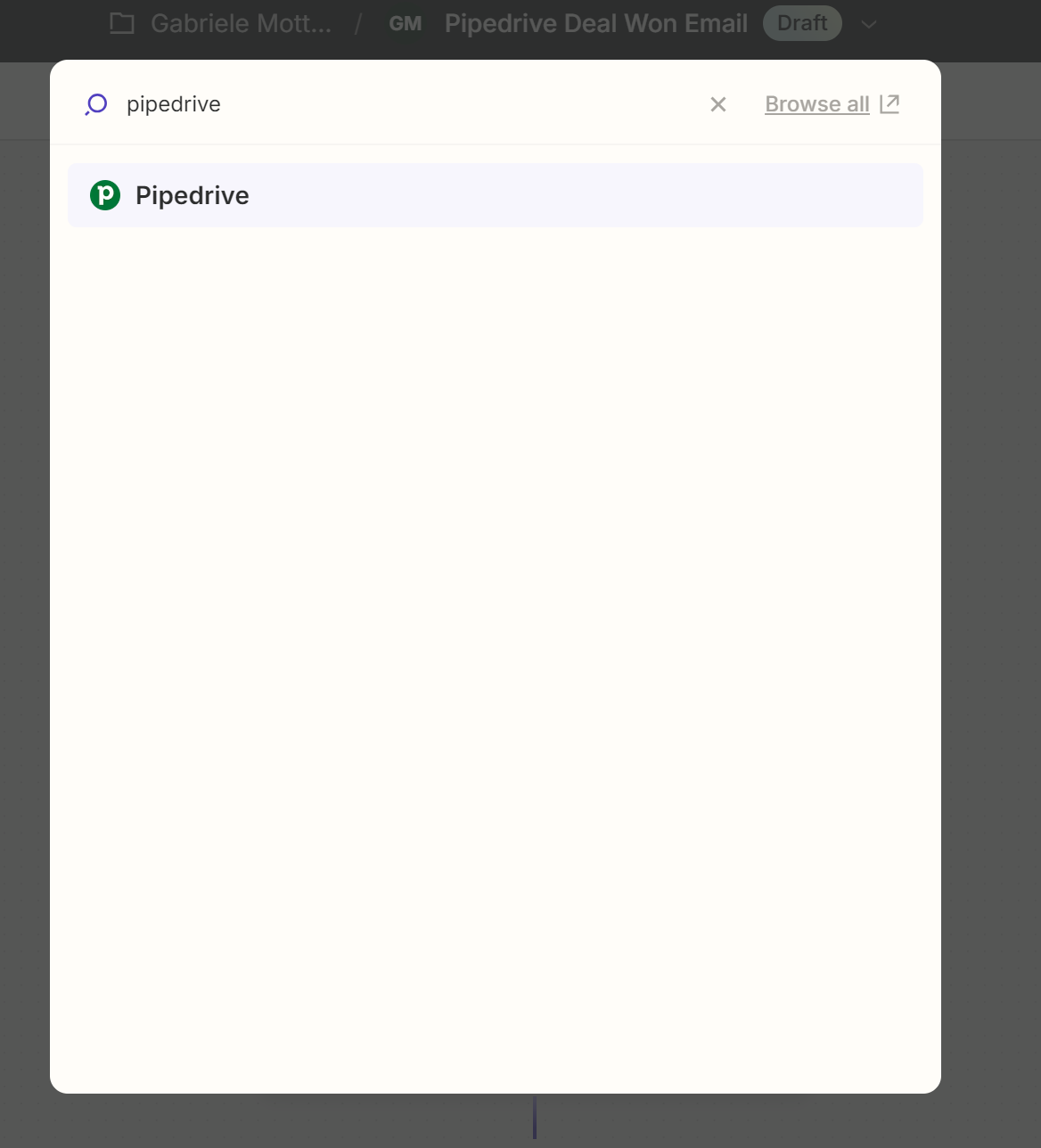
Step 2
If you haven’t already, connect Pipedrive to your Zapier account. Set the event which triggers this automation to be on updated deal stage.
Step 3
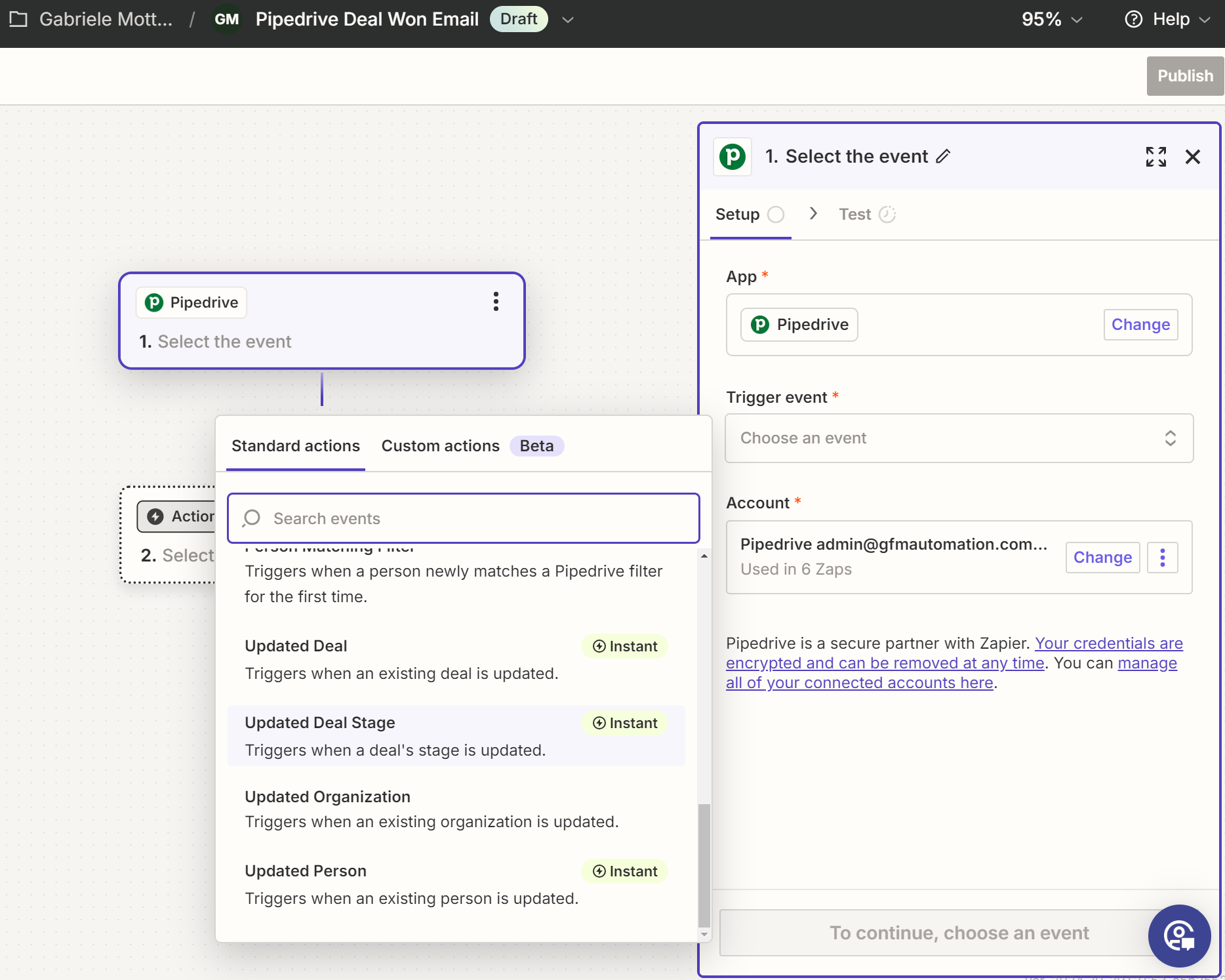
Hit Continue and then set the deal stage that the automation should be triggering off. Test the trigger and if all is well keep going.
Step 4
Next we can add a dropbox action and, if you haven't already done so, connect your Dropbox account.
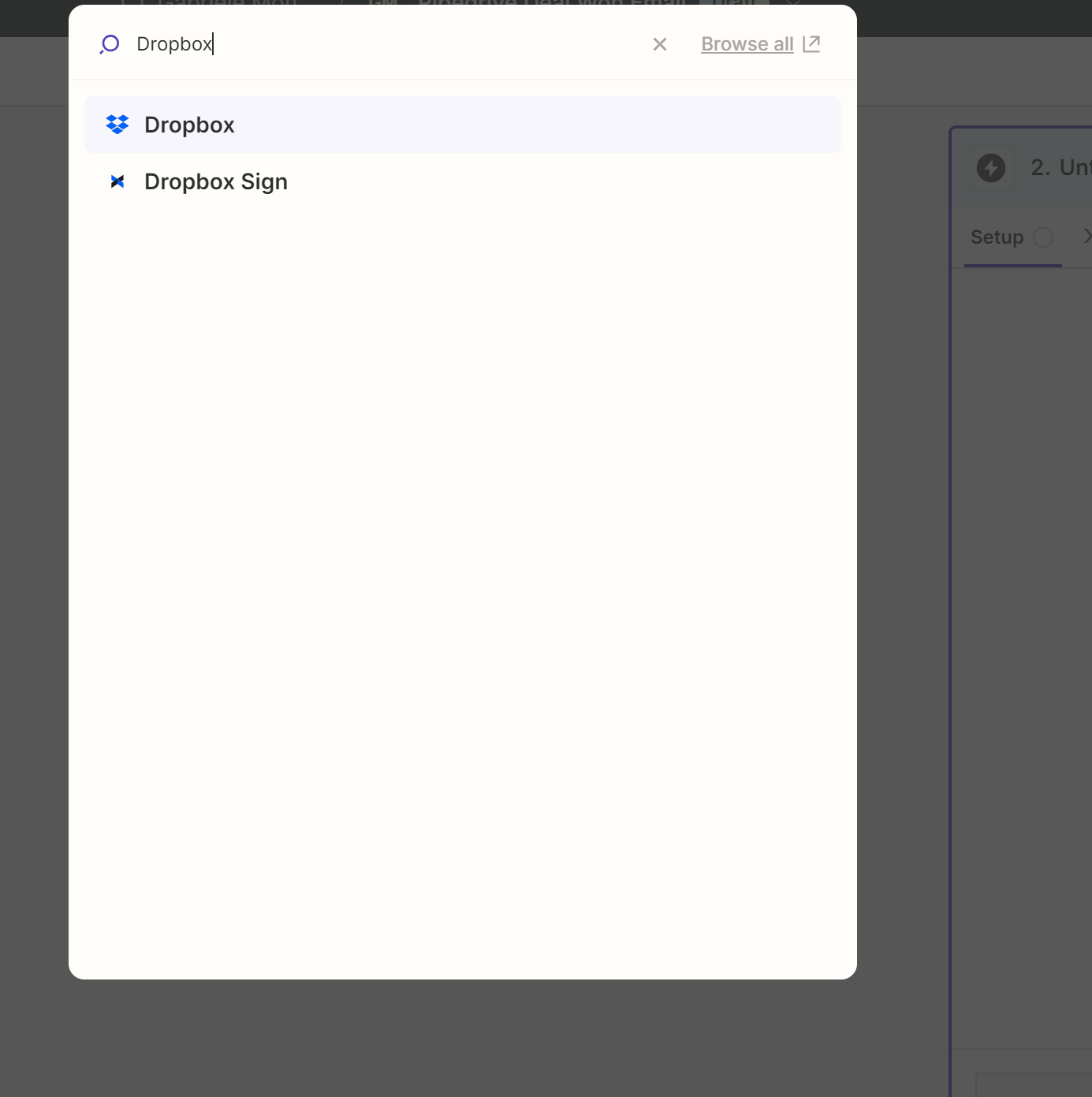
Now set the action event to “Find File”.
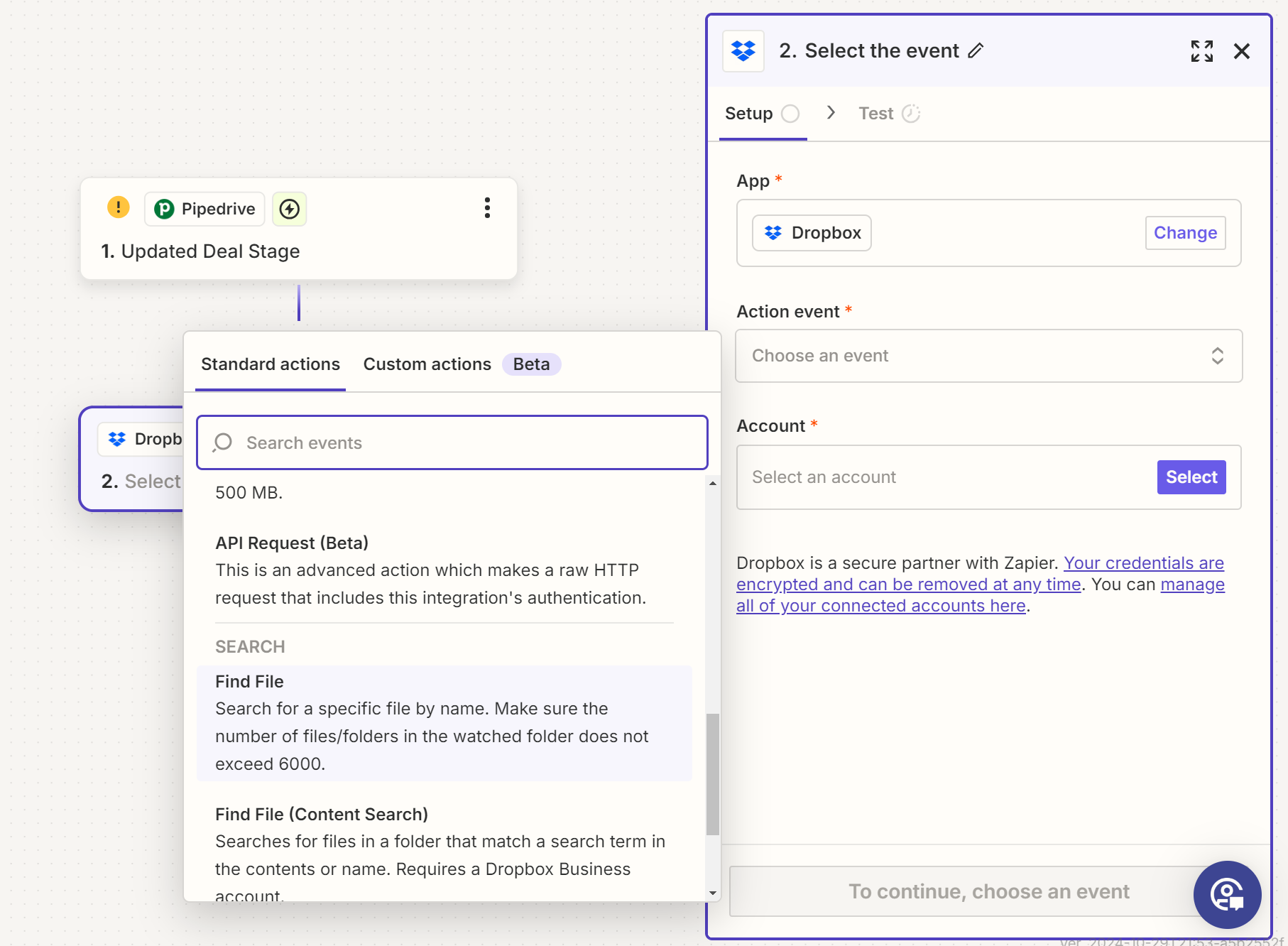
Step 5
Now hit continue and set the parameters so that you always find the file you want in your Dropbox folder. Make sure you set the path to the folder correctly by starting the name with a forwardslash “/” and then the name of the root folder. E.g. for me, my file was in “/GFM Automation/” . Test the action and if all is well keep going.
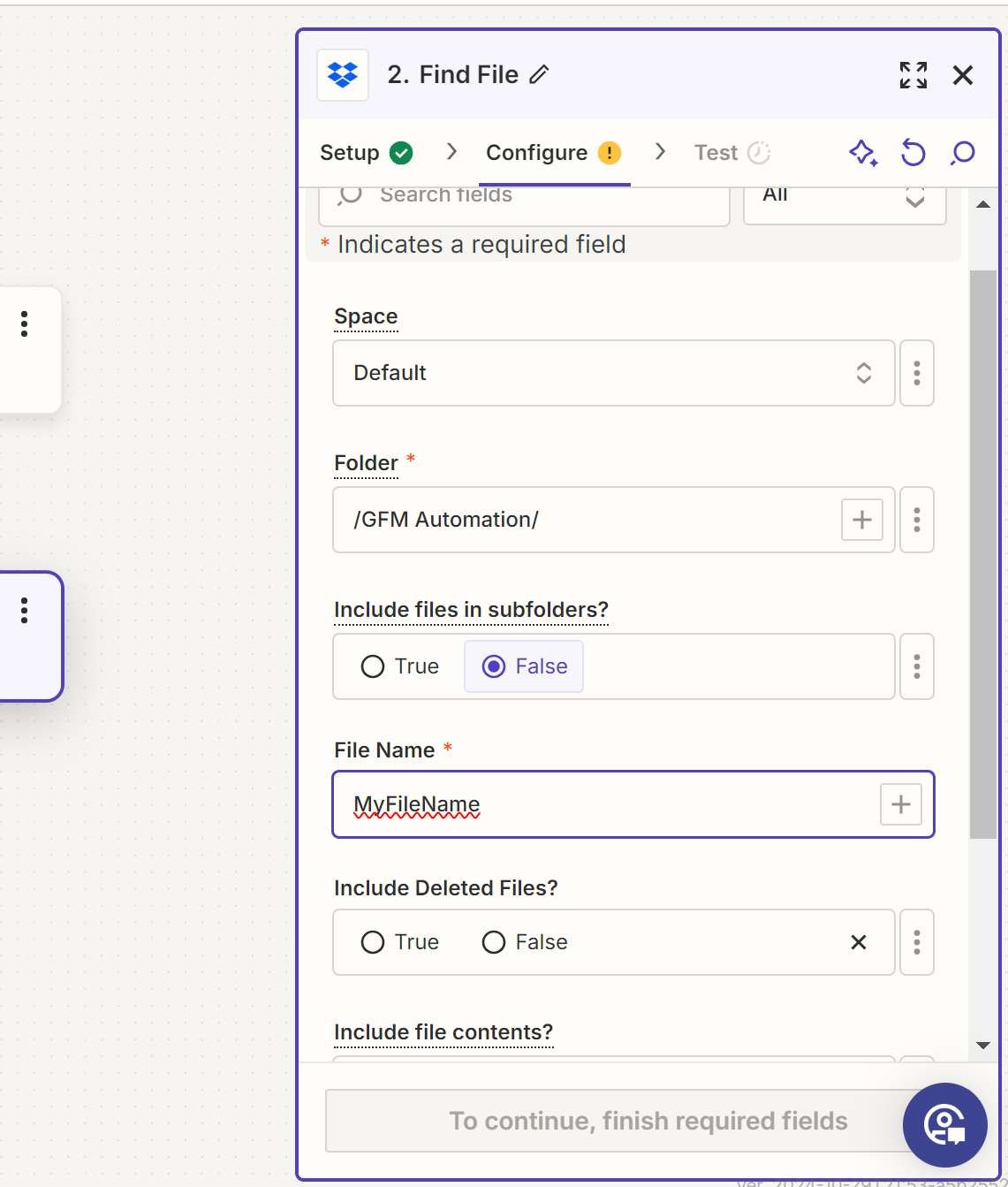
Step 6
Now you will want to add a new action using your mail provider (mine in this case was Microsoft outlook). Choose the “Send Email” action event or equivalent, then hit continue.
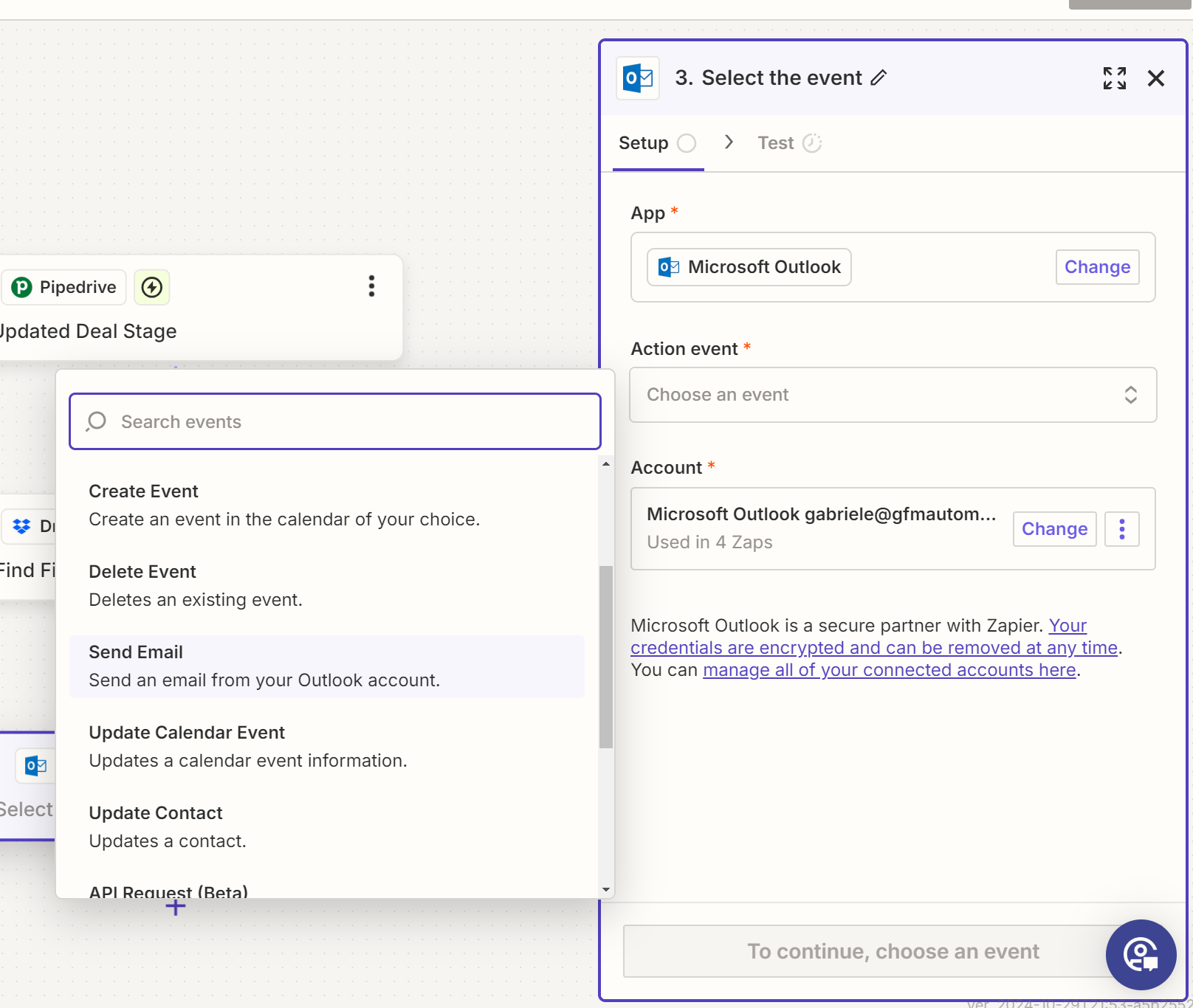
Step 7
Now you can configure the email by setting the From, To, Reply To, body of the email, and any other CCs or BCCs you might want. You can set the “To” email to come from your Pipedrive trigger by clicking on the “+” icon and selecting the pipedrive option. If you have saved an email in the deal information, you will be able to find it and use it in this step.
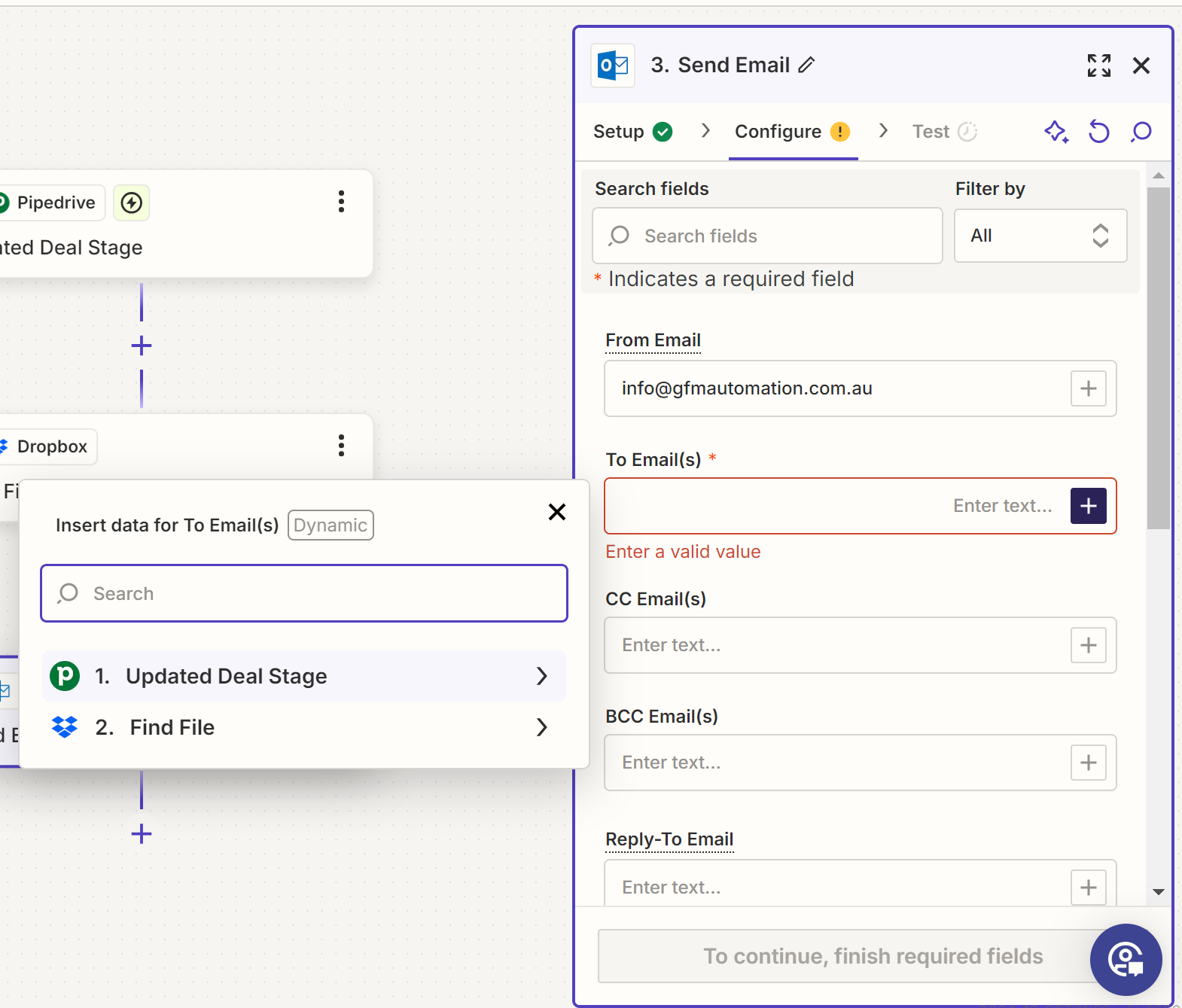
Step 8
You now also want to add the attachment from the previous step. Hit the plus icon select the Dropbox “Find File” step (second option in the image) and select the “File” option from the list. It should be the first option under this step. Hit Continue. Test the action and check if you receive the email with the file attached. if all is well then you are done!If you get stuck, contact us at GFM Automation and we’ll help you gladly :)
Note: sometimes it may happen that you do not receive the email because your email client might have filtered it or put it in the spam folder. If this is the case you may have to change the settings on your email provider.
This blog post is provided by GFM Automation Pty Ltd to help you automate your business!
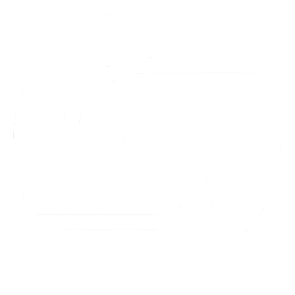 GFM
Automation
GFM
Automation